How to Support Your Calendar – A Calendly Tutorial
Let’s say you’re someone who typically schedules a lot of meetings. Your weekdays are jam-packed with team and client meetings, the list goes on and on. Whether you’re using a scheduling tool to book meetings and keep track of your schedule or not, we recommend using Calendly.
Here’s why: Calendly isn’t just another way to book meetings without the back-and-forth emails; it’s a great tool that can help support your calendar and ultimately your busy schedule.
How to Start Automating Your Schedule to Boost Productivity
Create an Ongoing Calendar
Start with a base layer ongoing calendar. To do this, we like to use Google Calendar, because it integrates seamlessly with so many other tools already in just a few clicks. This base layer includes all of your activities including things like tasks, events, and commitments that generally occur every week (or on an ongoing basis). You’ll want to block off specific chunks of time, or time buckets, on your calendar for these weekly recurring activities in a specific color (like blue). These activities can include team meetings, networking events, client meetings, or even when you plan on having lunch.
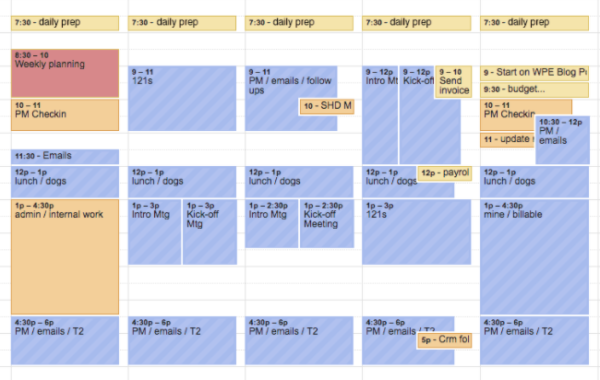
Create Meeting Types in Calendly
Base layer: Check! Now, you can utilize Calendly even further to create various meeting types that match the ongoing tasks in your calendar with the allotted times that you’ve already blocked off for them. For example, if you want prospective client meetings to occur on Tuesdays, Wednesdays, and Thursdays, you should block off that time in your (base layer) Google calendar first. Color coding your calendar can also help to keep everything organized, especially if you’re a visual person. Meetings can be blue and personal items can be purple or green or teal or whatever color you choose.
After your Google calendar is organized and color-coded to your liking, create a meeting type in Calendly called “Introductory Meeting,” or whatever you may have named it, with bookings available only on Tuesdays, Wednesdays, and Thursdays.
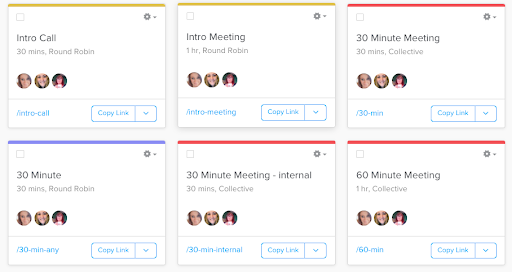
One great thing about Calendly is you can create shared Calendly links with your teammates if you want more than one person in a meeting. Calendly will also check for conflicts on everyone’s calendars so that someone can only book when you’re all available. No more being overbooked? Yes, please!
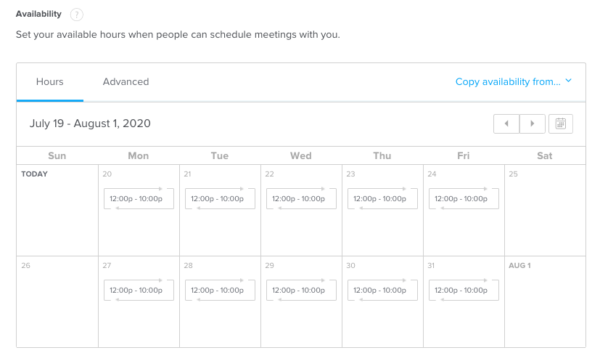
Can you believe there are even more goodies to discover? In Calendly’s advanced settings, you can do the following:
- Set the increments of your availability
- Set the number of meetings (of a specific type) you want in a day
- Specify the number of hours someone needs to book in advance
- Set meeting buffer times before and after a meeting
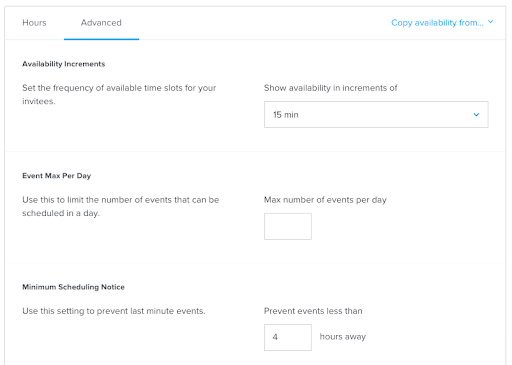
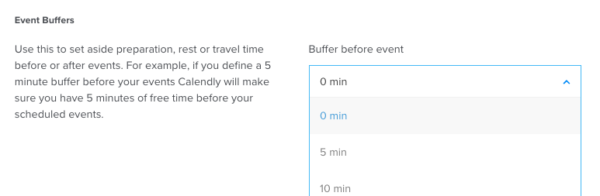
As an added bonus, you can add questions that someone will need to complete to remind you what the meeting is about if they happen to schedule a few weeks out.
After someone confirms their booking, you can also select an option to add the invite to their calendar, so they don’t forget.
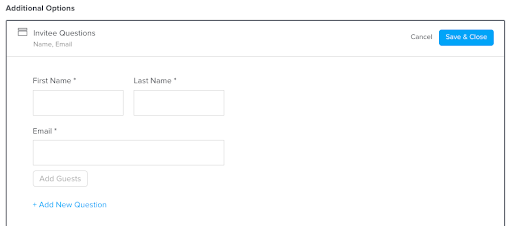
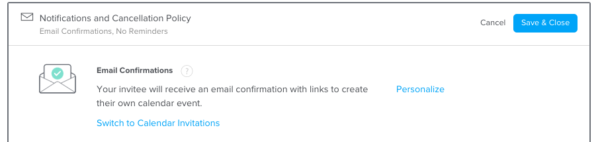
Connect Your Calendar(s) to Calendly
After you’ve finished customizing your various meeting types, you’ll want to connect your calendars to Calendly. It’s important to note that if you are connecting more than one calendar, you’ll have to upgrade to a paid plan in Calendly.
It’s a great benefit to have, especially if you’re working with multiple calendars in Google already. And yes, you can create more than one calendar with Google Calendar.
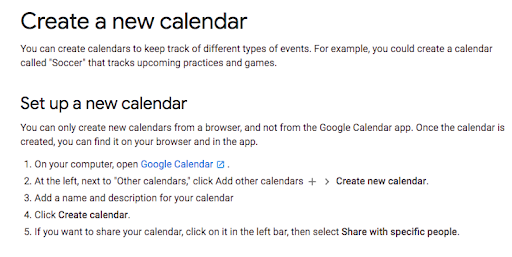
Alternate Method: Use the Base Layer Calendar as Your Ongoing Planner
Once you’ve created your ongoing calendar, this can also serve as your base layer (in whatever color you like) to keep track of how you want to plan your days if everything goes according to plan.
This alternate method gives you additional control of your schedule. You don’t just have to have one calendar in one color. Depending on how you prefer to organize it all, you can also create various calendars specifically for personal items, business meetings, team outings, or more.
The nice thing about connecting multiple calendars to Calendly is that it will always check for conflicts. This could include all of them or just one calendar you choose to connect to Calendly.
Furthermore, you may also want to connect any calendars that include personal activities or appointments with Calendly. That way, you’ll have that time blocked off, and Calendly will automatically make a note of it. For example, if you have a medical appointment or a virtual wine mixer to attend, Calendly will check for that, too.
Want an even more in-depth tutorial on how to use Calendly to support your calendar and make life a little easier?
In this video, learn how Nicole, owner of Smack Happy Design, keeps her successful small business running smoothly and herself organized with Calendly.